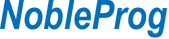AutoCAD Plant 3D Bespoke Certificate for Christopher V. Celestra
Introduction
• What is AutoCAD Plant 3D? Now called Plant 3D
• Plant 3D vs. traditional AutoCAD
• What is and can you do in Plant 3D?
• Benefits of using Plant 3D in plant design projects
Understanding Plant Design
• The lifecycle of a plant design project
• How Plant 3D facilitates efficient plant design
• Key concepts and terminology in plant design
Go to AutoCAD Plant 3D 2024 Tutorial PDF
Getting Started
• Getting Started (Videos)
• Introduction to AutoCAD Plant 3D 2024 Toolset (Video)
• Equipment in AutoCAD Plant 3D 2024 Toolset (Video)
• AutoCAD P&ID Design Basics (Video)
• P&ID Data in AutoCAD Plant 3D Toolset
• Content Packs (App Store)
• Content Packs (App Store)
• Workflows
Interface
• About Workspaces
• About the Ribbon
• About the Project Manager
• About the Properties Palette
• About the Data Manager
• About the Spec Viewer
• About Tool Palettes
• About Quick Properties
• About Shortcut Menus
• About Grips
• About Tooltips
• About Drawing Tooltips
• About the Application Menu
• About the Work History Dialog Box
• About the Assign Tag Dialog Box
• About Controlling the Display of the Drawing Space
Projects
• Project Manager
Collaboration (not covering)
P&ID Drawings
• P&ID Schematic Lines
• P&ID Components
• P&ID Equipment
• Tags and Annotations
• P&ID Line Group Editing
• P&ID Off-page Connectors (OPCs)
• P&ID Pins and Flow Direction Flags
• P&ID Custom Components
• About Spec Driven P&IDs
Piping Specs
• To create a new pipe spec
• To copy pipe specs to the project
• To check for pipe spec updates
• To edit the Spec Update Settings
• To remove a pipe spec
• To unlink a pipe spec
• About Spec Driven P&IDs
• Pipe Specs in P&ID dialog box
P&ID Line List
• About the P&ID Line List
• Commands for P&ID Line Lists
Validation
• About Validating P&ID Drawings and Plant 3D Models
• Commands for Validation
3D Model
• Piping
• Pipe Supports
• Equipment
• Structure
• Display
Data Manager
• The Data Manager
Isometric Drawings (Isos)
• About Isometric Drawings
• About Iso Styles and Themes
• About Isometric Reference Dimensions
• About Iso Information Items
• About Iso Messages
• About Single PCF Per Isometric Drawing
• A single PCF is created along with the isometric drawing.
• About PCF to Pipe
• About Iso Style Editor
• Use the Iso Style Editor for advanced isometric customization in the IsoConfig.xml file.
• Commands for Isometrics
• Tasks (Isos)
Orthographic Drawings (Orthos)
• About Orthographic Drawings (Orthos)
• To Create a New Orthographic Drawing
• To Create an Orthographic View
• You can create an orthographic view and place it in a drawing.
• To Create an Adjacent Orthographic View
• To Change the Color of a Component in an Orthographic View
• You can make individual object color changes to an ortho drawing.
• To Locate the 3D Counterpart of an Orthographic Object
• To Add Dimensions to an Orthographic Drawing
• You can add dimensions in the orthographic viewports as you can in any AutoCAD drawing.
• To Show or Hide Match lines on a Plan View
• You can toggle the display of match lines on or off in a plan view. Match lines are on by default.
• To Work with Orthographic Views
• To Work with Annotations in Orthographic Drawings
• To Work with Pipe Gaps
• You can create a pipe gap to see the details hidden by a pipe in an orthographic drawing.
• Commands for Orthographic Drawings
• About OrthoCubes
• To Work with OrthoCubes
• To Create an Irregular-Shaped (Jogged) OrthoCube
• You can add one or more jogs to an OrthoCube to reflect irregular-shaped areas in your plant.
• About Ortho Bill of Material (BOM)
• You can add the Bill of Materials (BOM) for piping, equipment, steel, as well as nozzle and spool lists into ortho drawings.
• To Work with Ortho BOMs
• To Add Line Number Column to an Ortho BOM
• You can add columns such as line number or COG to the ortho BOM table in an ortho drawing.
• To Create an Ortho BOM Annotation (Project Setup)
• If you do not have an Ortho Bill of Material (BOM) annotation defined for your project you can add one in Project Setup.
• Commands for Ortho BOM
• These commands are used to work with ortho BOMs.
• About Ortho Insulation
• You can show the insulation lines in an orthographic drawing or add an insulation annotation to an orthographic drawing.
• To Show Insulation Lines in an Orthographic Drawing
• To Turn Off Insulation Lines in an Orthographic Drawing
• To Add an Insulation Annotation to an Orthographic Drawing
• To Move an Insulation Annotation in an Orthographic Drawing
• To Resize an Insulation Annotation in an Orthographic Drawing
• About Ortho Location Offset
• You can offset the objects to a different location in an orthographic drawing.
• To Rotate Objects in an Orthographic Drawing
• You can specify offset rotation values in the Project Setup to rotate the objects automatically in newly created ortho view.
• To Offset Objects in an Orthographic Drawing
• You can specify offset location (X, Y, Z) values in the Project Setup to offset objects to a distance automatically in newly created ortho views.
• To Rotate Objects in an Orthographic View
• You can specify the offset rotation values of an existing ortho view.
• To Offset Objects in an Orthographic View
• You can specify the offset distance values of an existing ortho view.
• About Ortho Single-Line Piping
• You can now display piping in a single-line representation in orthographic drawings according to different criteria.
• To Show All Pipelines as Single Line in an Orthographic Drawing
• To Show Pipelines as Single Line Based Online Number in an Orthographic Drawing
• To Show Pipelines as Single Line Based on Size in an Orthographic Drawing
• To Show Pipelines with Specific Property as Single Line in an Orthographic Drawing
• To Show Selected Pipelines as Single Line in an Orthographic Drawing
• To Show Single-Line Pipelines as Double Lines in an Orthographic Drawing
Vault (not covered)
• About Autodesk Vault
• Configure Vault for Plant Projects
• Configure SQL Server for Vault Projects
• Vault Project Command Reference
Report Creator
• About Report Creator
• About Report Creator Files
• To Run Reports
• About Configuring Reports
Spec Editor
• Introduction to Spes and Catalogs
• Spec Editor (not covered)
• Catalog Editor (not covered)
Manage Large Plant 3D Projects
• Overview
• Xref’s
• Data Management (not covered
Deliverables
• About Piping Isometrics
• About Orthographic Drawings
Master Model
• About Working with Navisworks